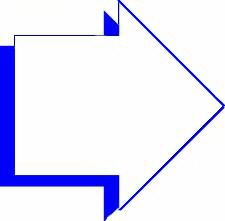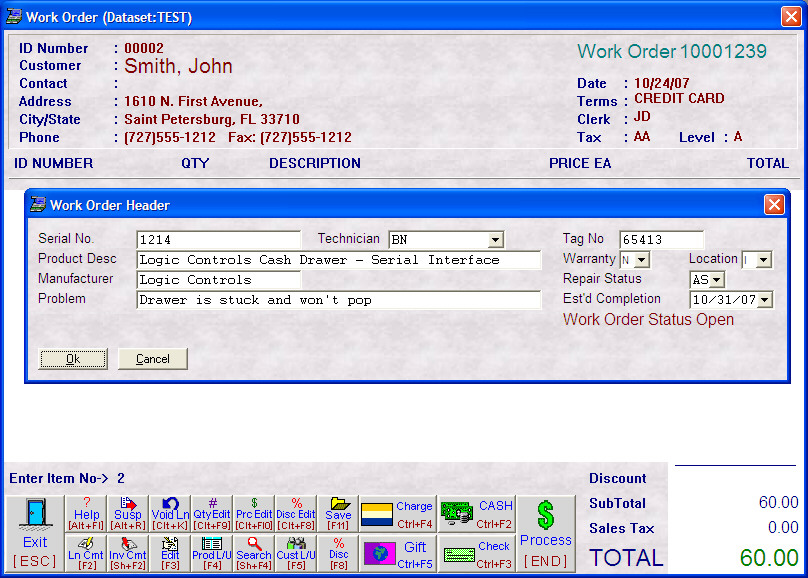- Introduction
- Setup
- Customers
- Inventory
- Employees
- Vendors
- Sales
- Purchasing
- Accounting
- Maintenance
- Reports
- Utilities
Page last updated: August 21, 2012
All rights reserved.
Work OrdersA work order is a way to track what items you have taken in for repair. An invoice may be automatically created from information on a work order once the work order is complete.
Select
Sales
If the item has a serial number, type it now and press [Enter]. If the item does not have a serial number, you may leave the field blank, or you may type in None, or you can make up your own number so that any subsequent work orders will link to this history. If you enter a serial number, the system will check to see if the item has been in for service before. If the item has been in for service before, the work order history of the item will be displayed for you, including the date, work order number, brief description of the problem and the status. If the item has not been in for service before, a box will appear advising you that there is no work order history. Press [Enter] and the system will then check if the serial number is in your serial number file (i.e., you sold it). If the item is in your serial number file, information on the item will appear including the customer ID you sold it to, the date sold, the invoice number, from whom and when you purchased it. If the item is found in either the work order history or serial number file, some of the work order heading information will automatically fill in for you. Type in the remaining header information and select Ok when done. You will now be in a familiar-looking invoice-type screen. Here you should enter the appropriate service item (perhaps a generic estimate item or repair item) and any anticipated charges, if known. You MUST enter at least one item here. These items and any prices will print out on the customer's work order receipt and are the items that would transfer to an actual invoice when the work order is completed. You may also enter any parts used in the repair. Technician Comments Tech comments may be added to any work order. Unlike line item comments, tech comments are global to the work order, and you may or may not print them on the work order (thereby preventing the customer from reading them). To add or edit tech comments, from a blank line on the work order screen, press [Alt]+[F2]. The tech comment box will now appear. It is recommended that you always date and initial your comments to maintain an accurate record of the repairs. Saving the Work Order When done, press [End]. A box will appear asking if you want to save the work order, complete the work order, or abort your changes. Select Save. A prompt may now appear asking if you want to print the work order. Select the desired option and press [Enter]. You may also be prompted whether or not you want the technician comments printing. Select the desired option and press [Enter]. You may also be asked whether or not you want to print the work order parts. If you have added replacement parts to the work order, this option will allow you to print a pick list so that warehouse personnel can assemble the parts you need for the repair. Only products will print, services and intangibles are skipped. Updating the Work Order At any time prior to completing the work order, you may recall it and add to or change the parts or items on the work order as well as the tech comments. Completing a Work Order When a work order is completed, you will need to recall the work order. Make any necessary changes and press [End] when done. Select Complete Work Order. You will be taken to the status field where you may update the status (to CR Completed Repaired or similar). You will then be asked if you want to final process the invoice now. If you say Yes, you will immediately be taken to an invoice, pre-loaded with the information from your work order. You may then complete process on the invoice, or you may edit and save the invoice for later processing. If you say No, your work order will be completed and a saved invoice will be created based on the information on your work order. You may then later recall that saved invoice like any other saved invoice to complete process. |