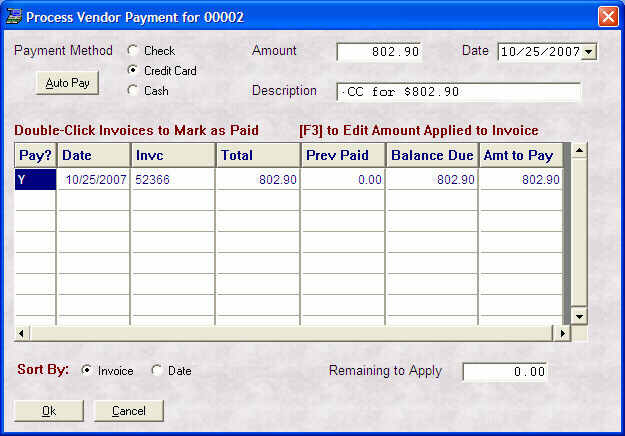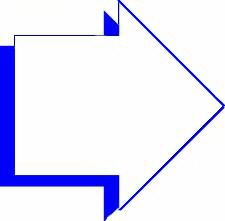- Introduction
- Setup
- Customers
- Inventory
- Employees
- Vendors
- Sales
- Purchasing
- Accounting
- Maintenance
- Reports
- Utilities
Page last updated: August 21, 2012
All rights reserved.
Making a Vendor PaymentFrom the vendor accounts payable screen, select Pay from the toolbar. The vendor payment screen will then appear. (Click on any field below for context-sensitive help)
Click on the radio button for the correct payment method - Check, Credit Card, or Cash. (Check is automatically selected for you.) Type in the amount you wish to pay and press [Enter]. If applicable, enter your check number and press [Enter].
The description will automatically fill in for you with the payment method and amount. It is recommended that you leave it as is, especially if you are printing your checks through the system. Once you have entered an amount, the remaining to apply will appear in the lower, right-hand corner. This is the amount of the payment that is remaining to apply to the open invoices. Enter in the date of the payment. Selecting Invoices to Pay To select invoices to pay, simply double-click them in the grid. You may also use your arrow keys or [PgUp]/[PgDn] to move around the grid, pressing [Enter] on any row will select it to pay. As you select invoices, the first column will indicate a 'Y' and the amount to pay will automatically default to the balance due on the invoice. The remaining to apply will also automatically be adjusted. If at any point, the remaining to apply is less than the balance due on an invoice you have selected, the remaining to apply will be applied as a partial payment against that invoice. Once you have applied the entire payment to the correct invoices and remaining to apply is at 0.00, click Ok to process the payment.
Applying on Account If when you click Ok, there is any amount in the Remaining to Apply, a warning box will appear asking if you want to apply the amount on account. If you made a mistake and simply need to correct it, select No and you will return to the payment grid when you can make any necessary adjustments. If, however, you do want the amount written generically to their account, select Yes. Any selected invoices will be paid as normal, however, an additional record will be added for the remaining amount, using YEARMMDD for the invoice number. |