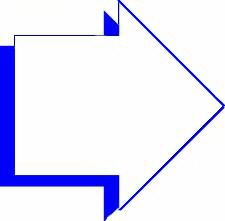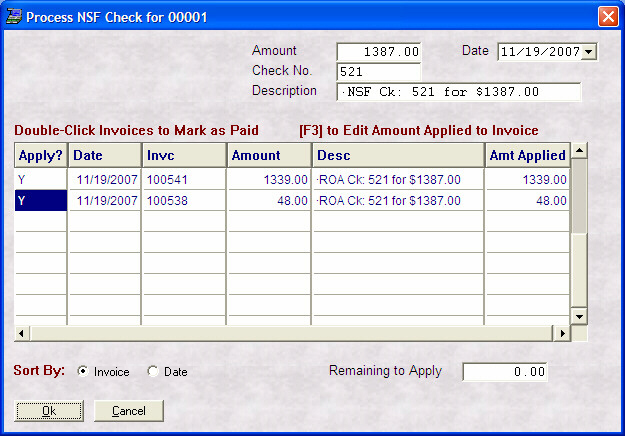- Introduction
- Setup
- Customers
- Inventory
- Employees
- Vendors
- Sales
- Purchasing
- Accounting
- Maintenance
- Reports
- Utilities
Page last updated: August 21, 2012
All rights reserved.
NSF ChecksUse this function when a customer's check is returned by the bank.
From the customer accounts receivable screen, select NSF from the toolbar. A screen very similar to the payment screen will appear.
Enter the amount of the NSF check (as a POSITIVE number) and press [Enter]. Enter the check number and press [Enter]. The description will automatically fill in for you. It is recommended that you leave it as is; however, you are free to change it if necessary. You may also enter the date as the date that the bank returned the check. (This does not have to be today's date.) Once you have typed in an amount, the remaining to apply will automatically be updated for you. You can either (1) select the payment(s) that were associated with this NSF check by double-clicking them or (2) you can simply allow the NSF check to write generically to the customer's account. If you select the payments, a line will be added to the payment screen for each invoice, resetting the amounts as monies due to you. If you apply the NSF check generically to their account, a single entry will be added for the total amount of the NSF check, again setting the amount to be due to you; however, it will not be associated with the original invoices that were paid by the check. Selecting Invoices To select the invoices originally paid by the check, simply double-click them in the grid. You may also use your arrow keys or [PgUp]/[PgDn] to move around the grid, pressing [Enter] on any row will select it. As you select invoices, the first column will indicate a 'Y' and the amount to pay will automatically default to the balance due on the invoice. The remaining to apply will also automatically be adjusted. Once you have applied the entire NSF check to the correct invoices and remaining to apply is at 0.00, click Ok to process the payment. Applying on Account If you choose to simply have the system enter a single entry for the NSF check, do not select any invoices. With the total amount in Remaining to Apply, click Ok. A single entry for the NSF check will now be recorded. NSF Fee If you charge a fee for a returned check, you will need to have an intangible inventory item established for this purpose. (See inventory for information on creating this item.) Whenever a check is returned, enter it on the payment screen as above. Then, do a new invoice to the customer containing the NSF inventory item you have established, and process it as a store charge. This will add that fee to the customer's payment screen, and their overall balance. |