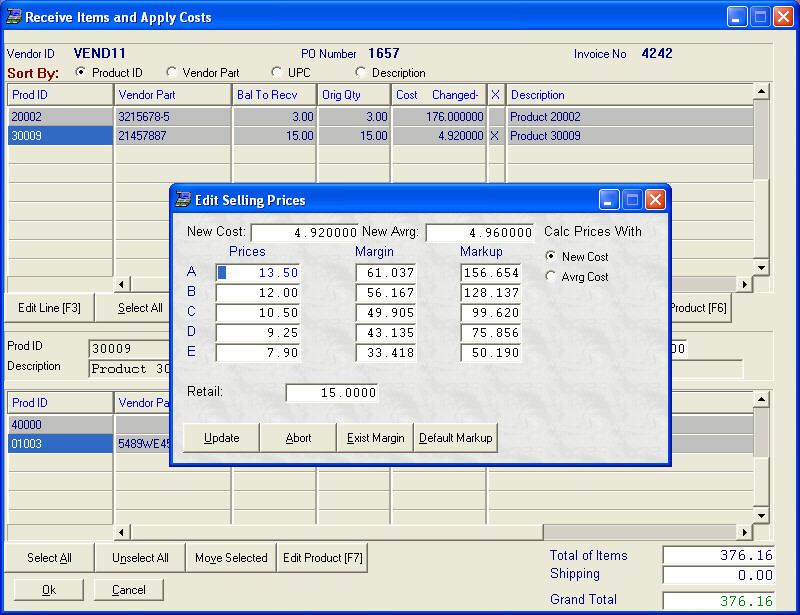- Introduction
- Setup
- Customers
- Inventory
- Employees
- Vendors
- Sales
- Purchasing
- Accounting
- Maintenance
- Reports
- Utilities
Page last updated: August 21, 2012
All rights reserved.
Changing Selling Prices when ReceivingWhen using the option to Apply Cost to previously received quantities or to Receive Quantities and Costs at the same time, you have the ability to change your selling prices based on the cost figure just entered. Any time you edit a line and change the cost value, you will be asked if you want to change your selling prices. You will now see a screen showing your new cost and existing prices, margin, and markup.
If you are using the Average method for calculating inventory value, you will also see what the new average cost will be, as well as two radio buttons that let you choose between using the current cost and the new average cost for calculating new prices based on margin or markup. Whichever cost is checked is the figure that will be used when calculating prices based on margin or markup. Existing Margin/Markup When you first come into this screen, the displayed margins and markups are what you currently have on your inventory screen. To simply change your selling prices based on these margins/markups, select Exist Margin. Your selling prices will now recalculate based on the current margins/markups you have for the item. You may accept these prices by clicking on the Update button, you may edit the prices as indicated below, or you may cancel the entire process by clicking on the Abort button. Default Margin/Markup/Discount from Retail If you have default pricing setup, you will also see a button that allows you to reset prices to your default (either margin, markup, or discount from retail.) If this button is available, simply click it to reset your selling prices back to the default. Your selling prices will now recalculate. You may accept these prices by selecting Update, you may edit the prices as indicated below, or you may cancel the entire process by selecting Abort. Manually Editing If you do not wish to use your existing margins/markups or the default pricing option, you may simply type in new prices, margins, or markups. Update Regardless of how you elected to set your prices, once your selling prices are as desired, you must select Update in order for the prices to be changed on the product screen. Once you select Update, your new prices will be updated on the product screen and you will be returned to the receive screen. Abort To cancel without making the price changes to the product's screen, select Abort. You will then be returned to the receive screen. |