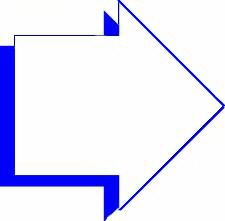- Introduction
- Setup
- Customers
- Inventory
- Employees
- Vendors
- Sales
- Purchasing
- Accounting
- Maintenance
- Reports
- Utilities
Page last updated: August 21, 2012
All rights reserved.
PDF DriverIn order to be able to send invoices or purchase orders via e-mail, you must have a PDF print driver installed on your computer. There are several free PDF creators available; you can use any that you are comfortable with. Bullzip 6.0 is the recommended print driver and is included with your software.
Installing and Setting Up Bullzip Install Bullzip by double-clicking [data drive]:\posv9\files\bullzippdf60.exe. Accept all of the defaults. Make sure that download and install Ghostscript IS checked (it should be by default). You do not need to create icons or quicklaunch. At the end of the install, uncheck 'Bullzip pdf on the web' and click finish. The Devices and Printers window (or Printers and Faxes, depending on your version of Windows) should be open. If not, go to the 'start' button and open it. Reset your default printer (right click the printer you want to be the default and select 'set as default printer'). Close that dialog. Open Bullzip by clicking the 'start' button. Choose All Programs and select Bullzip PDF, PDF Printer, Options. On the General Tab: Format - select PDF. File Name - click the browse button (the 3 dots) to the right and locate your data path. (You can find the data path from each computer in your software by going to the main menu then Help, About. The data path will be dispayed near the bottom of the About screen.) Locate the PDF folder under your data path. Click Save. Delete everything to the right of the data path. Click the '<>' to the right of the browse button and select <docname>. Add '.pdf' to the end of the text string in the file name window. If your data path is 'p:\posv9\data\live', then the file name window should show 'p:\posv9\data\live\pdf\<docname>.pdf'. Delete anything else. Remember Last File Name - unchecked. Open Destination Folder After Creation - unchecked. Remember Last Folder - checked. Open the Document After Creation - click No.
On the Dialogs Tab: Save As - Dialog select Never. Settings - Dialog select Never. Suppress all errors - unchecked. Click OK at the bottom. |